Updating MAPS and the MAPS Applications
The Check for Updates button at the bottom of MAPS Config will show you if there are any updates available for your MAPS products. It is a good idea to check for updates immediately after installing MAPS, and again periodically whenever you want to ensure you are on the latest version.
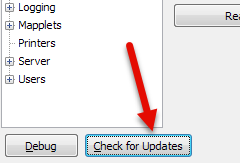
If updates are available, they will be shown in a list. Check the box next to the update(s) you want to apply. To view the release notes associated with a particular update, select the Release Notes link to the right of the update. You should read the release notes prior to applying updates to existing systems. For new installations, you should select all available updates immediately to ensure you are on the latest version.
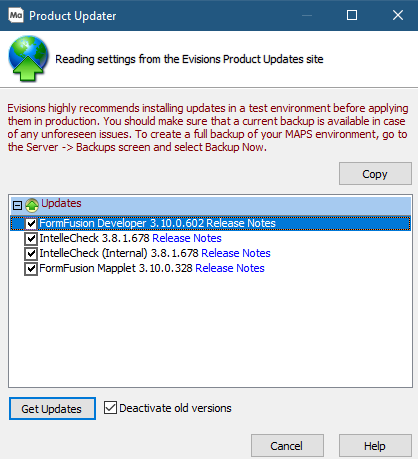
Keep the Deactivate old versions option selected unless you want to keep the previous version until you have tested the new version. If more than one application version is enabled, users will be prompted to choose a version when logging in. You can manage active versions on the Applications screen.
When you are ready to proceed, select the Get Updates button. You will be prompted to confirm the updates you have selected, and to review the product version matrix for compatibility:
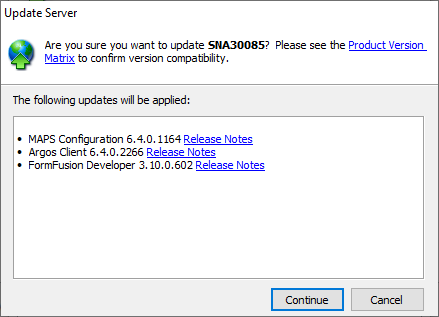
Select Continue to download and apply the updates. Updates to the MAPS applications (MAPS Config, Argos, FormFusion, and IntelleCheck) will be applied immediately. If the updates include an update to the MAPS service, you will be asked when to apply it, since users will be disconnected from the system while the service restarts. For this reason, we recommend applying updates to the server at a time when users will not be on the system, such as at night or on the weekend.
![Update Server: When should the server be updated? Immediately/When all clients have disconnected/ in [10] minutes.](Resources/Images/MAPS - Installation Guide/If this is the first time_5.png)
For initial installations or test environments, you can select Immediately to install the update now. You will be temporarily disconnected from the server while the update is applied. MAPS will reconnect automatically in a few minutes after the update is complete.
For existing installations, you may want to apply MAPS service updates when all clients have disconnected or in [#] minutes. These options can be useful if there are users on the system whose work you do not want to interrupt. If you specify a number of minutes to wait, users currently logged in to a MAPS application (other than the Argos Web Viewer, which currently does not support system notifications) will be warned prior to the service restart.
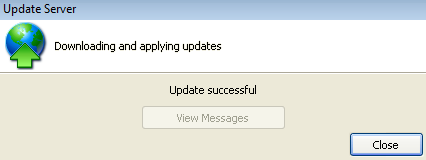
When the updates have finished, you should use the Check For Updates button again to check for additional updates. If your system is several versions behind, you will need to proceed through each update sequentially. Continue checking for updates and applying them until no further updates are available.
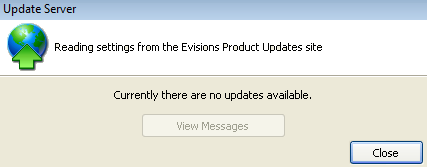
Important Notes:
- Updates should be verified in a test environment prior to applying them in production.
- MAPS does not automatically download or apply updates. MAPS will let you know when updates are available, and you can choose when to apply them.
- If you are updating the MAPS service at the same time as one or more applications, the service update may be delayed until certain database updates have finished. Database migrations may take longer if you have a very large number of Argos DataBlocks, FormFusion templates, etc.
Updating Clustered Installations
In a clustered installation, each of the servers in the cluster must be updated to the same version.
Back Up the PostgreSQL Server
Before you begin to update MAPS or the MAPS applications in a clustered environment, you must manually back up the PostgreSQL database.
- If MAPS data is the only data in the PostgreSQL database, you can back up the entire database.
- If data other than MAPS data resides in the PostgreSQL database, back up only the schemas used by the mapplet, the applications, and the license database.
Refer to the documentation provided with your database for additional information on backup and restore commands.
To back up the entire database, you can use the pg_dump command. For example:
rem Back up using pg_dump
:pg_dump
echo pg_dump...
pg_dump -U postgres -d %db% -f %filename%
rem createdb creates an empty schema. template0 is always an empty and unmodifiable database
:createdb
echo createdb...
createdb -U postgres -T template0 %newdb%
rem Load .sql file to new db
:load_sql
echo load sql file...
psql -U postgres -d %newdb% -f %filename%
rem Delete .sql file
del %filename%
To back up just the schema for the MAPS data, you can use a batch file like the following:
:backup
rem Backup schemas
for %%s in (%schemas%) do (
SET schema=%%s
SET filename=%APPDATA%\postgresql\%%s.sql
CALL :pg_dump
CALL :load_sql
CALL :delete_file
)
GOTO done
rem Back up using pg_dump
:pg_dump
echo pg_dump (%schema%)...
pg_dump -U postgres -d %db% -n %schema% -f "%filename%"
exit /B
rem Load .sql file to new db
:load_sql
echo load sql file (%schema%)...
psql -U postgres -d %newdb% -f "%filename%"
exit /B 0
rem Delete .sql file
:delete_file
echo filename: %filename%
IF "%savesql%"=="" (
DEL "%filename%"
)
exit /B 0
:done
exit /b %ERRORLEVEL%
It is critical that you have a backup of the PostgreSQL database before you apply the update, so that you can roll back if a problem is discovered during testing. If you do run into any issues, contact Evisions Support for assistance.
Update the First Server
After you have your backup of the database, select one of the MAPS servers to update. It doesn't matter which one you select.
Use the Check for Updates button at the bottom of MAPS Config to display the available updates.
For this server, select all of the available updates from the list, including the License, if listed, and select the Get Updates button. Confirm that you want to apply the update, and allow the updates to complete before continuing.
Update the Remaining Servers
For each of the remaining servers, use the Check for Updates button at the bottom of MAPS Config to display the available updates.
For these servers, you only need to update the MAPS Service. The other applications have already been updated. Confirm that you want to apply the update, and allow the update to complete.
You can now proceed with testing the new version in your environment.